- Account Home
- Language
- News
- Products
-
Cases
By Service
- Help & Support
- Partners & Training
- About Us
Performance TOP5 is a visual performance monitoring page. This page provides a direct and simple display of the top 5 monitoring metrics of various resources, such as VM instances, routers, hosts, L3 networks, and VIPs. With Performance TOP5, you can directly manage the real-time health state of resources on the Cloud, and improve the O&M efficiency.
On the host tab page, the Cloud analyzes utilizations of CPUs, memories, disks, and network resources of all hosts under the current zone. In addition, the Cloud provides a real-time monitoring display of top 5 resources by taking average CPU utilization, memory utilization, disk read/write IPOS, used disk capacity in percent, disk read/write speed, NIC out/in speed, NIC out/in package rate, and NIC out/in error rate as performance metrics. Different colors of real-time percentage ranks and progress bars will directly indicate resource utilizations or performance bottlenecks, as shown in Host Performance TOP5.
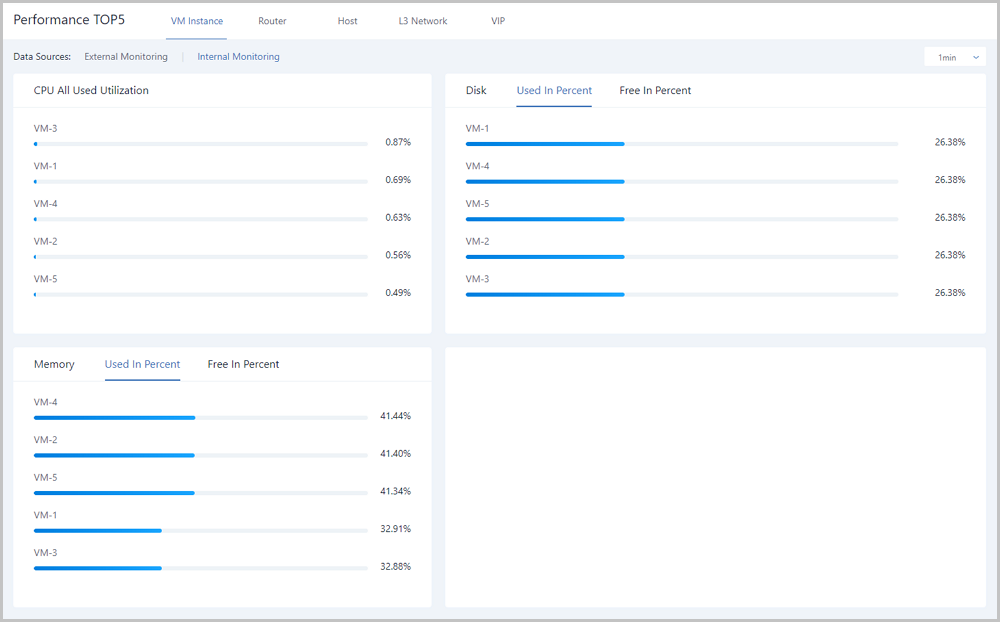
 Note: For memory data, internal monitoring is more accurate than external monitoring. We recommend that you use internal monitoring to monitor memory data.
Note: For memory data, internal monitoring is more accurate than external monitoring. We recommend that you use internal monitoring to monitor memory data.On the VIP tab page, the Cloud analyzes network transmission performances of all VIPs under the current zone. In addition, the Cloud provides a real-time monitoring display of top 5 resources by taking network in (bytes), network out (bytes), network packets in (count), and network packets out (count) as performance metrics. Different colors of real-time percentage ranks and progress bars will directly indicate performance bottlenecks of some VIPs, as shown in VIP Performance TOP5.
On the L3 network tab page, the Cloud analyzes IP resource utilizations of all L3 networks under the current zone. In addition, the Cloud provides a real-time monitoring display of top 5 resources by taking used IP in percent, used IP count, available IP in percent, and available IP count as performance metrics. Different colors of real-time percentage ranks and progress bars will directly indicate IP resource utilizations of L3 networks, as shown in L3 Network Performance TOP5.
Capacity Management provides a direct display of core resource capacity statistics on the cloud. With Capacity Management, various storage metrics on the Cloud are analyzed and rearranged to display detailed capacities of core resources in card. In addition, Top 10 resource capacities are displayed so that you can directly manage resource utilizations on the cloud.
 Note:
Note: Back to Top
Email Us
contact@zstack.ioEmail Us
contact@zstack.ioEmail Us
contact@zstack.ioThe download link is sent to your email address.
If you don't see it, check your spam folder, subscription folder, or AD folder. After receiving the email, click the URL to download the documentation.Thank you for using ZStack products and services.
Submit successfully.
We'll connect soon.Thank you for using ZStack products and services.