- Account Home
- Language
- News
- Products
-
Cases
By Service
- Help & Support
- Partners & Training
- About Us
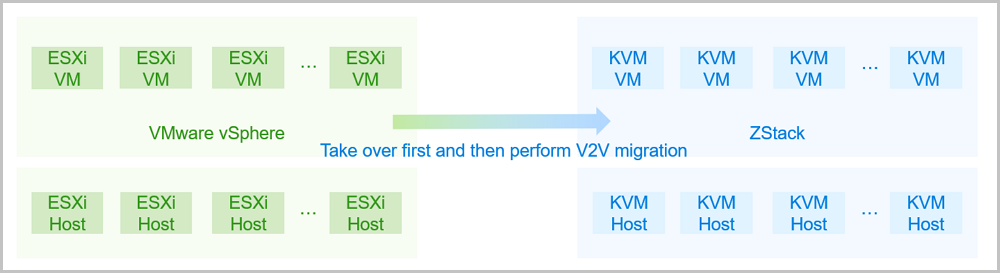
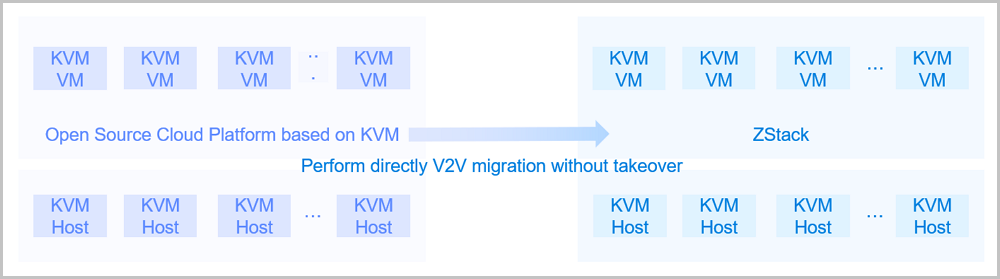
The V2V Migration Service is a separate feature module. To use this feature, you need to purchase both the Base License and the Plus License of the V2V Migration Service. The Plus License cannot be used independently.
Currently, the V2V Migration Service allows you to migrate VM instances from a VMware cloud platform or a KVM cloud platform to the current cloud.
 Note: The system firstly attempts to shut down the VM instances softly. If the shutdown fails, the system will shut down the VM instances forcibly.
Note: The system firstly attempts to shut down the VM instances softly. If the shutdown fails, the system will shut down the VM instances forcibly. Note:
Note: If the kernel version is relatively old, such as RHEL5 (kernel 2.x), the volumes cannot be in VirtioSCSI mode. You need to manually change the volume mode to non-VirtioSCSI after migration.
For example, if a destination VM instance fails to start after migration, and an error "Cannot find hard disk" is reported, and the kernel version is relatively old (such as kernel 2.x), the reason may be that the old version of the Virtio driver does not support SCSI. In this case, you need to manually change the volume mode to non-VirtioSCSI. Then, the VM instance can enter the system after restart.
Shell> fs0: FS0:\> cd EFI FS0:\EFI\> cd centos FS0:\EFI\centos\> shimx64-centos.efivim /boot/efi/startup.nsh command to create a script and save the following content:FS0: CD EFI CD centos shimx64-centos.efiGo to , locate ParallelismDegree, and click the Edit icon. The default value is 10.
Go to , locate HostAllocatorStrategy, and click the Edit icon. The default option is Host with min. running VMs.
Go to , locate ParallelismDegree, and click the Edit icon. The default value is 10.
Go to , locate HostAllocatorStrategy, and click the Edit icon. The default option is Host with min. running VMs.
| Hardware | Configuration Requirements |
|---|---|
| CPU | Minimum 8 cores |
| Memory | Minimum 16 GB |
| Network | Minimum 1 Gigabyte NIC |
| Storage | Minimum 50 GB for the rest of storage spaces Note: You can modify the storage configuration according to the number of VM instances to be migrated. Note: You can modify the storage configuration according to the number of VM instances to be migrated. |
Back to Top
Email Us
contact@zstack.ioEmail Us
contact@zstack.ioEmail Us
contact@zstack.ioThe download link is sent to your email address.
If you don't see it, check your spam folder, subscription folder, or AD folder. After receiving the email, click the URL to download the documentation.Thank you for using ZStack products and services.
Submit successfully.
We'll connect soon.Thank you for using ZStack products and services.